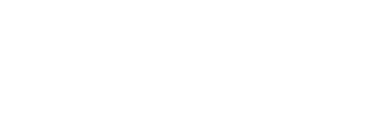- 作者:befon
- 发表时间:2019-12-06
- 查看次数:7839
HP 打印一体机 - USB 扫描仪连接错误解决方法 (Windows)
本文适用于通过 USB 连接线与 Windows 电脑相连的 HP 多功能打印机。
当您尝试进行扫描时,未找到电脑或扫描仪,或者扫描失败。显示以下错误消息:
1、与扫描设备进行通信时出现错误
2、未发现电脑
3、未找到扫描仪
步骤 1:运行 Print and Scan Doctor
下载并运行 HP Print and Scan Doctor ,自动诊断和解决打印机硬件和连接问题。
Print and Scan Doctor 打开后,点击修复扫描以测试您的扫描仪,然后按照任何说明解决问题。
尝试扫描。如果仍然出现错误,请继续执行下一步。
步骤 2:卸载并重新安装打印机软件
通过先卸载打印机软件,再重新安装最新的驱动程序来解决扫描连接问题。
如有必要,从打印机上拔下 USB 电缆。
在 Windows 中,搜索并打开控制面板。
在程序或程序和功能下面,单击卸载程序打开已安装的程序列表。
单击 HP 打印机名称以打开卸载确认窗口,然后单击是完成软件卸载。
确保打印机已开机、墨盒已安装,并且主纸盒中已放入普通纸。
请访问 123.hp.com。此指导性服务会根据您的计算机操作系统版本,自动寻找正确的打印驱动程序或应用程序。
请按照说明下载并安装驱动程序或应用程序。在安装期间,选择 HP Smart 或完整软件选项以充分利用您的 HP 打印机,然后按照以下步骤操作设置打印机连接。
尝试扫描。如果仍然出现错误,请继续执行下一步。
步骤 3:检查“Windows 图像采集”设置
Windows 图像采集 (WIA) 是一项 Windows 服务,有助于计算机和扫描仪之间的通信。如果未激活 WIA,则扫描作业会失败。
在 Windows 中,搜索并打开查看本地服务。
在“服务”窗口中,滚动列表,找到Windows 图像采集 (WIA)。
如果“状态”为已禁用或未显示任何状态,则右键单击 Windows 图像采集 (WIA),单击属性,单击常规选项卡,从“启动类型”下拉菜单中选择自动,然后单击启动。
如果启动按钮呈灰色显示,则返回到“服务”菜单,确保远程过程调用、Shell 硬件检测、RPC 终结点映射器和 DCOM 服务器进程启动程序正在运行并设置为自动,然后启动 WIA。
尝试扫描。如果仍然出现错误,请继续执行下一步。
步骤 4:排除打印机连接故障
此时,打印机可能未连接到您的计算机。
转到排除 USB 打印机连接故障 了解更多信息。
查看“状态”和“启动类型”值。
如果“状态”为已启动或正在运行,并且“启动类型”为自动,则 WIA 正在正确运行。跳至下一步骤。

 打印驱动
打印驱动
 咨询
咨询
 产品标准
产品标准
 业务咨询
业务咨询