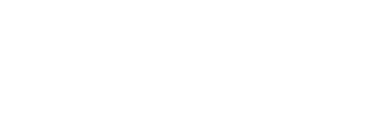- 作者:befon
- 发表时间:2019-01-08
- 查看次数:1827
打印机可能是平时办公室里使用的最频繁的设备了,因此一般都是把打印机连到某台机器上或者路由器上,然后通过网络连接访问。
工作的时候经常有同事询问我怎么安装配置打印机,这里就教一下大家怎么在现在常用的Windows10系统上配置打印机。
1、要想打印机可以网络访问,则必须先把打印机配置为共享打印机。我们先在A电脑上配置好打印机,然后通过B电脑进行网络连接。
先在A电脑桌面的开始图标上点右键,点击运行。输入control后回车,进入控制面板页面。

2、在控制版面页面,右上角的查看方式里选择类别,然后点击左边中间位置的设备和打印机,进入打印机界面。
可以看到我们安装的这台打印机。在打印机图标上点右键,然后选择打印机属性。

3、打印机属性里点“共享“菜单,然后可以看到共享设置界面,把共享此打印机前面勾选上,打印机名称使用默认名称即可。
然后点击确定完成共享打印机的设置。

4、连接网络打印机
在另外一台Windows10电脑上,点击桌面右下角的小图标,弹出设置菜单,点击所有设置图标,进入设置界面

5、在设置界面点击设备图标,进入设备设置,然后点击左边的打印机和扫描仪选项。可以看到,
右边有一个+号,后面是添加打印机和扫描仪。

6、点击那个+号,系统开始扫描电脑上连接的打印机,因为此时打印机是在另外一台电脑上,所以会找不到打印机,同时也会出现一行字:
我需要的打印机不在列表中,点击这行字,进入手动添加打印机界面。

7、在手动添加打印机界面点中按名称选择打印机,然后输入打印机的地址信息。
打印机的地址信息一般都是\\ip\打印机名称,但是因为打印机名称太长不好记。
记住刚才安装打印机的那台电脑的ip地址,输入进入,系统就会自动找到那台机器上的打印机,并显示出出来,
然后点击打印机名称,再点下一步,系统就会开始查找打印机驱动。

8、驱动查找安装完毕后,就会弹出成功添加打印机界面,点击下一步,可以看到一个测试按钮,
可以点击那个”打印测试页“的按钮,看看打印机是否能够正常工作。如果可以,点击完成,打印机就自动添加好了。

9、这个时候再回到刚才的打印机设置界面,就能在设备区域看到我们添加好的网络打印机了,
点中打印机名称,就能够查看打印机正在打印机的文档、删除打印机等按钮。


 打印驱动
打印驱动
 咨询
咨询
 产品标准
产品标准
 业务咨询
业务咨询